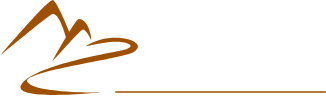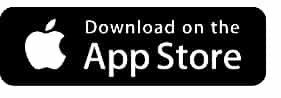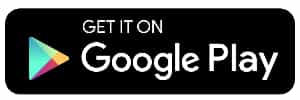Getting Started
Getting started for your telehealth visit
If you have been scheduled for a telehealth appointment, here are some things you can do to prepare to make the experience as productive and positive as possible.
Devices
The easiest way to join a telehealth visit is with a smartphone (Samsung, Android, Apple, etc.). If you do not have a smartphone, a laptop, PC or iPad with a webcam will also work. You can also consider borrowing a trusted family member’s smartphone for your visit.
Connectivity
To attend a telehealth visit, you must be in a place with good internet connectivity. Examples are a home with an internet connection, or in any area with good cellular service if connecting from a smartphone.
Request help
If you are not completely comfortable with the technology, you may want to ask a trusted family member to help you through initializing your telehealth visit. Once connected, they can leave the room for the duration of your appointment.
Preparing your device
Smartphone:
Download the Zoom Cloud Meetings App from the Google Play store or iTunes. The app is free.
HELP: Installing Zoom Cloud Meetings on an iPhone
HELP: Installing Zoom Cloud Meetings on an Android
PC or Laptop:
- Visit https://hrrmc.zoom.us and test your device. Click “Test” and “Join” you can test your devices video, audio and connectivity.
Appointment time
- You will receive a call from HRRMC registration at the time of your appointment. Registration personnel will confirm insurance information and gather a verbal consent to treat you.
- Next, you will be transferred to your nurse. The nurse portion of the encounter will occur over the phone. The nurse will then guide you to the Zoom application to prepare for the telehealth visit with your provider.
-
The provider will read you a nine (9) digit Meeting ID, which you will
enter into your smartphone.
a. Click “Join Meeting”
b. Click “Join with Video”
c. Click “Call using Internet Audio” or “Call via Device Audio”
HELP: Instructions on how to open the Zoom cloud meetings app for iPhone and Android and PC/Laptop.
Ending your appointment
Once you have completed your appointment, stay on the line and your nurse will return. The nurse will then help check you out and set up any follow up appointments and next steps.